win系统共享打印机无法连接原因及解决方法
共享打印机无法连接的问题在日常办公中非常常见,尤其是在多台电脑共享同一台打印机的情况下。本文将为您提供一些解决方案,帮助您解决共享打印机无法连接的问题。
首先,我们需要了解共享打印机无法连接的原因。这可能是由于以下几个原因导致的:
1. 网络连接问题:共享打印机需要通过网络进行连接,如果网络连接不稳定或者存在故障,可能导致打印机无法连接。
2. 防火墙设置:某些防火墙设置可能会阻止打印机与其他电脑之间的通信,从而导致共享打印机无法连接。
3. 驱动程序问题:打印机驱动程序可能存在问题,导致打印机无法正常工作。
4. 权限问题:在Windows系统中,共享打印机需要具备足够的权限才能正常工作。如果权限设置不当,也可能导致共享打印机无法连接。
接下来,我们将为您提供一些解决共享打印机无法连接的建议:
1. 检查网络连接:确保您的网络连接稳定且没有故障。您可以尝试重启路由器或者重新连接网络,看看是否能解决问题。
2. 检查防火墙设置:如果您使用的是Windows系统,可以尝试关闭防火墙或者将打印机添加到防火墙的例外列表中。这样可以确保打印机与其他电脑之间的通信不受阻碍。
3. 更新驱动程序:确保您的打印机驱动程序是最新的。您可以通过打印机生产商的官方网站或者操作系统的设备管理器来更新驱动程序。
4. 更改权限设置:在Windows系统中,您可以通过更改共享打印机的权限设置来解决问题。右键点击打印机图标,选择“属性”,然后在弹出的窗口中点击“共享”选项卡。在这里,您可以设置打印机的共享权限,确保其他电脑可以正常访问和使用打印机。
win11共享打印机无法连接解决方法
在解决共享打印机连接问题之前,请确保满足以下几个条件:
确保Windows 11设备和共享打印机的电脑连接到同一个网络。检查网络连接是否稳定。
确保共享打印机所连接的计算机处于开机状态。
检查共享设置,确保共享打印机在Windows 10计算机上正确设置并可供其他设备访问。
方法一、
1、首先我们进入c盘的“C:\Windows\System32”位置。
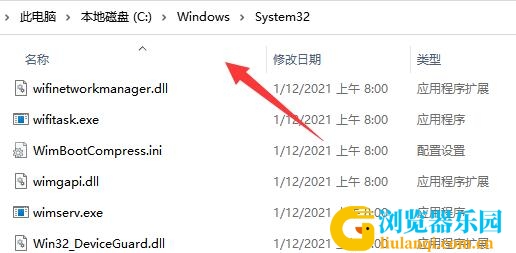
2、在其中找到“win32spl.dll”文件,将它备份到其他位置去。
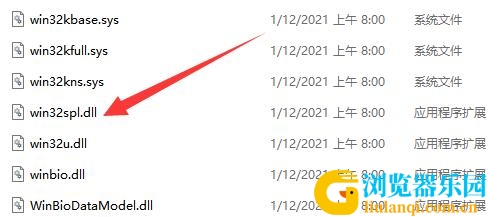
3、接着我们来到连接打印机的那台电脑上,右键开始菜单,打开“运行”
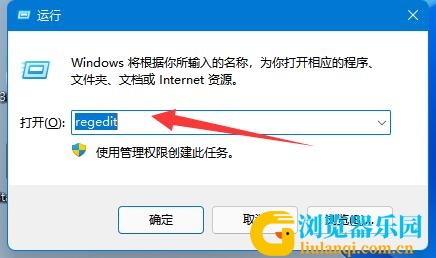
4、在运行中输入“regedit”并回车打开注册表。
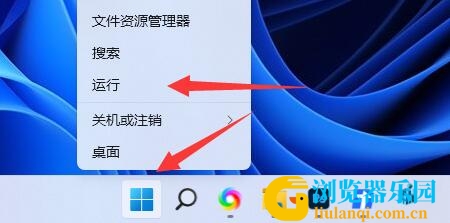
5、打开后,进入“计算机\HKEY_LOCAL_MACHINE\SYSTEM\CurrentControlSet\Control\Print”位置。
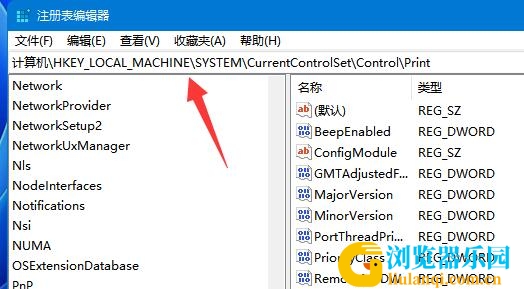
6、进入后,在右边空白处“新建”一个“DWORD值”
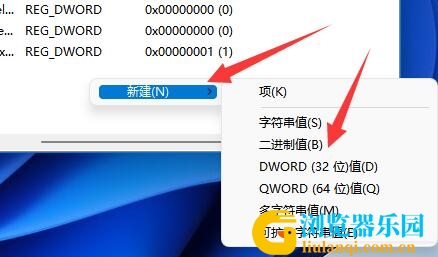
7、随后将这个值改名为“RpcAuthnLevelPrivacyEnabled”
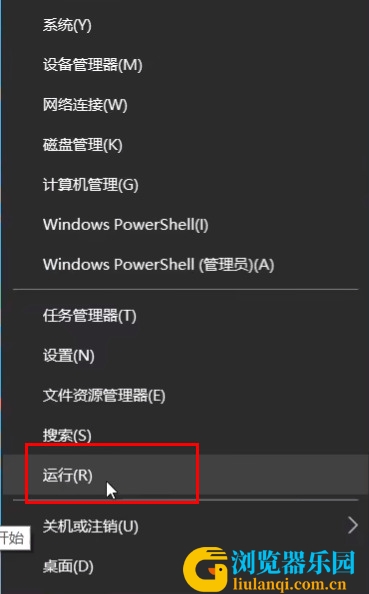
8、再双击打开它,将数值改为“0”并确定保存。
9、修改完成后,只要重启电脑就可以解决共享打印机无法连接问题了。
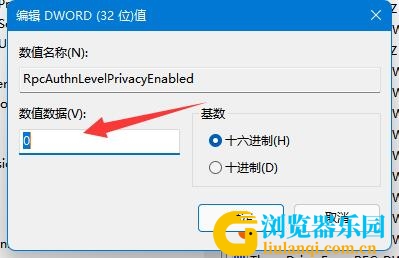
方法二、
1、右击下方任务栏中的开始,选择选项中的“运行”打开。
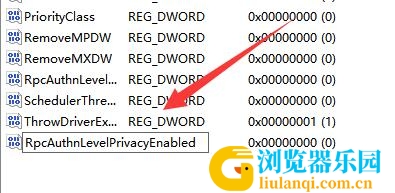
2、输入“gpedit.msc”回车打开。
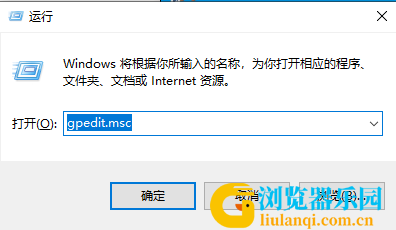
3、进入组策略编辑器,依次点击左侧中的“计算机配置——Windows设置——安全设置——本地策略——安全选项”,找到右侧中的“账户:来宾账户状态”双击打开。
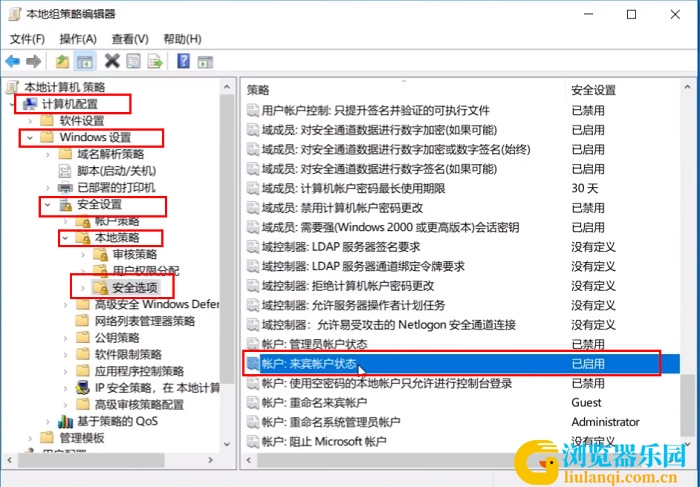
4、将其状态设置为“已启用”。
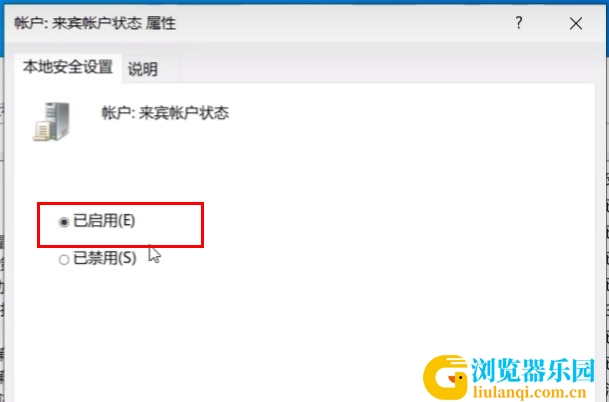
5、接着双击打开右侧中的“账户:使用空密码的本地账户只允许进行控制台登录”,将其设置为“已禁用”,点击确定保存。
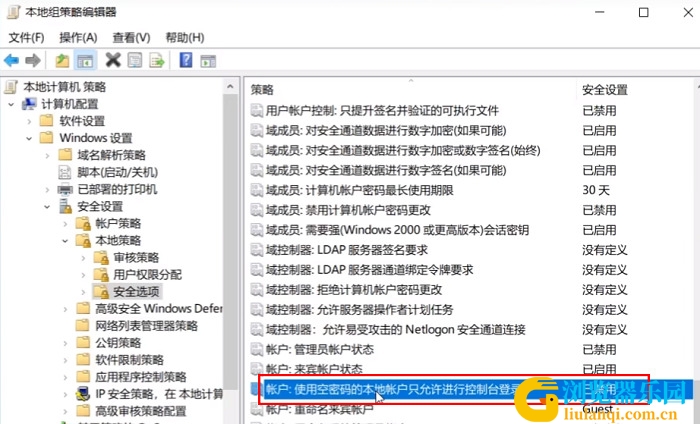
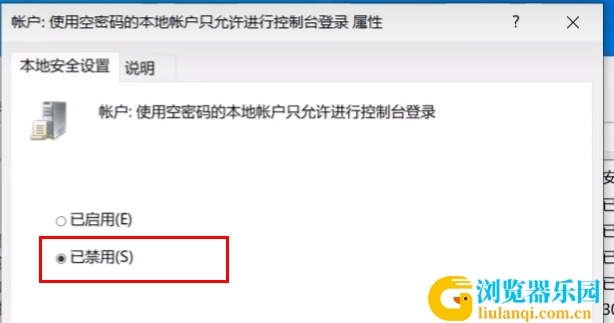
方法三、
1.我们打开“控制面板”。

2、再点击“查看网络状态和任务”。
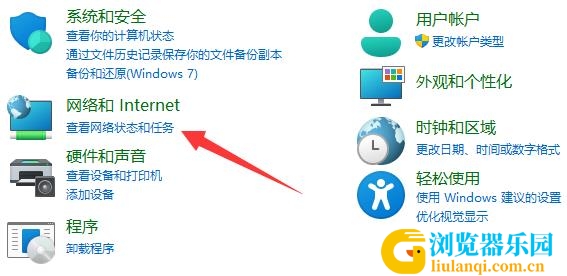
3、然后点开左边“更改高级共享设置”。
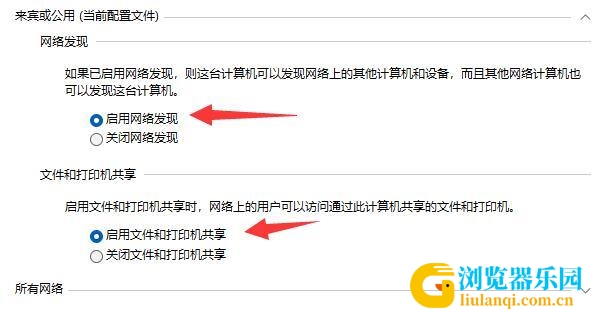
4、随后将“网络发现”和“打印机共享”都启用并保存修改。
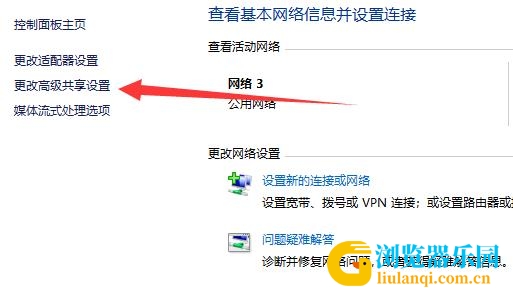
通过以上方法,您应该可以解决共享打印机无法连接的问题。希望这些建议对您有所帮助,祝您使用打印机顺利!