edge浏览器瘫痪了怎么办?如何修复?
如果 Microsoft Edge 完全瘫痪了,您可以尝试以下步骤来解决问题:
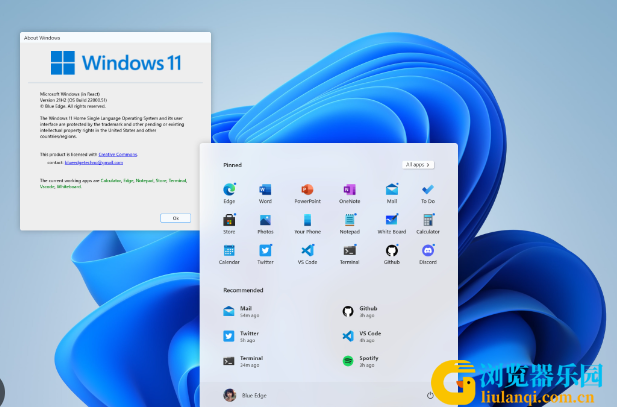
重新启动 Microsoft Edge
有时候,重新启动 Microsoft Edge 就可以解决问题。您可以尝试关闭所有 Edge 窗口,然后重新打开 Edge。
清除 Edge 浏览数据
如果 Edge 仍然无响应或无法加载网页,可能是由于浏览数据缓存过多或受损导致的。您可以清除 Edge 浏览数据来解决问题。打开 Edge 设置,选择“隐私,搜索和服务”,然后在“清除浏览数据”中选择要清除的浏览数据类型,例如 Cookie、缓存等。
重置 Microsoft Edge
如果 Edge 仍然无法正常工作,您可以尝试重置 Edge 设置。打开 Edge 设置,选择“重置设置”,然后选择“恢复到默认值”。
卸载并重新安装 Edge
如果 Edge 仍然无响应或无法加载网页,您可以尝试卸载 Edge 并重新安装它。打开“控制面板”,选择“程序和功能”,找到 Microsoft Edge,然后选择“卸载”。之后,重新下载并安装 Microsoft Edge。
使用其他浏览器
如果所有这些步骤都无法解决问题,您可以尝试使用其他浏览器,例如 Google Chrome、Mozilla Firefox 等。
新版Microsoft Edge 无法正常工作时的解决方案
如果 Microsoft Edge 持续出现故障
如果无法打开 Microsoft Edge,或者打开后迅速关闭,或者无法打开特定网页,则可以尝试以下操作。
关闭其他选项卡、扩展和应用
你的计算机内存可能已耗尽,无法在运行应用、扩展和程序的同时加载站点。
若要释放内存,请执行以下操作:
关闭每个选项卡(显示错误消息的选项卡除外)。
关闭其他正在运行的应用或程序。
暂停任何下载。
卸载不需要的扩展。
在出现错误的选项卡上,尝试重新加载。
请确保 Microsoft Edge 处于最新状态
依次选择“设置及更多”>“设置”>“关于 Microsoft Edge”。 如果有可用的更新,则可从此处应用。
扫描设备中的恶意软件
对于 Windows 10,请参阅借助 Windows 安全中心始终获得保护的“手动运行扫描”部分。
Windows 8/8.1
Windows 7
MacOS
重启计算机
重启计算机,然后再次尝试在 Microsoft Edge 中打开页面。
确认第三方安全软件保持最新
如果你正在运行 Norton 或 McAfee 等第三方安全软件,请打开该应用并检查是否有任何安全更新,或者访问公司的网站以确保你的软件是最新的。
修复 Microsoft Edge
如果 Microsoft Edge 可以打开,但是会停止工作
请确保 Microsoft Edge 处于最新状态
依次选择“设置及更多”>“设置”>“关于 Microsoft Edge”。 如果有可用的更新,则可从此处应用。
扫描设备中的恶意软件
对于 Windows 10,请参阅借助 Windows 安全中心始终获得保护的“手动运行扫描”部分。
Windows 8/8.1
Windows 7
MacOS
重启计算机
重启计算机,然后再次尝试在 Microsoft Edge 中打开页面。
确认第三方安全软件保持最新
如果你正在运行 Norton 或 McAfee 等第三方安全软件,请打开该应用并检查是否有任何安全更新,或者访问公司的网站以确保你的软件是最新的。
清除浏览历史记录和缓存数据
浏览器会自动保存临时 Internet 文件,以帮助加快页面加载速度。 清除此项缓存有时可以解决页面显示问题。
如果可以打开 Microsoft Edge,请选择“设置及更”“多” > “历史记录” >“清除浏览数据”。 在“时间范围”下选择“所有时间”;选择“浏览历史记录”和“缓存图像和文件”,然后选择“立即清除”。
清除所有浏览数据
选择“设置及更多”>“历史记录”>“清除浏览数据”。 在“时间范围”下选择“所有时间”;选中所有框,然后选择“立即清除”。
如果问题仍然存在,请寻找解答并报告问题。 选择“设置及更多”>“帮助和反馈”,然后选择“发送反馈”。
解决网络问题并报告网站问题
尝试在其他浏览器中打开页面。 如果无法打开,则可能是你的网络或网站本身存在问题。
首先,尝试重启调制解调器和路由器。
如果这不起作用,请联系网站所有者,并告知他们你在加载网页时遇到问题。
修复 Microsoft Edge
请确保浏览器已关闭,并且你对设备拥有管理权限。 如果设备中登录了多个用户,请确保针对所有用户关闭 Microsoft Edge。
依次选择“开始” > “设置” > “应用” > “应用和功能”。
在应用列表中,选择 Microsoft Edge,然后选择“修改”。 如果“修改”命令不可用,则可能是你的组织已安装Microsoft Edge,并且正在为你管理它。 如需帮助,请与你的系统管理员联系。
如果出现提示:“是否要允许此应用对你的设备进行更改?”,请选择“是”。
确保已连接到 Internet,然后选择“修复”。 修复不应影响浏览器数据和设置。
如果无法打开 Microsoft Edge
重启计算机
当前在计算机上运行的程序或进程可能会导致 Microsoft Edge 出现问题。 你可以重启计算机,查看问题是否已解决。
扫描设备中的恶意软件
对于 Windows 10,请参阅借助 Windows 安全中心始终获得保护的“手动运行扫描”部分。
Windows 8/8.1
Windows 7
MacOS
确认第三方安全软件保持最新
如果你正在运行 Norton 或 McAfee 等第三方安全软件,请打开该应用并检查是否有任何安全更新,或者访问公司的网站以确保你的软件是最新的。
修复 Microsoft Edge
请确保浏览器已关闭,并且你对设备拥有管理权限。 如果设备中登录了多个用户,请确保针对所有用户关闭 Microsoft Edge。
依次选择“开始” > “设置” > “应用” > “应用和功能”。
在应用列表中,选择 Microsoft Edge,然后选择“修改”。 如果“修改”命令不可用,则可能是你的组织已安装Microsoft Edge,并且正在为你管理它。 如需帮助,请与你的系统管理员联系。
如果出现提示:“是否要允许此应用对你的设备进行更改?”,请选择“是”。
确保已连接到 Internet,然后选择“修复”。 修复不应影响浏览器数据和设置。