Kiwi浏览器上安装Chrome扩展程序操作步骤
快速提示
要在 Kiwi 浏览器上安装扩展程序,请在 Chrome 网上应用店中打开扩展程序的下载页面,然后点击“添加到 Chrome”。
要访问和修改扩展程序,请点击右上角的三点菜单,然后选择扩展程序。
Kiwi 浏览器还提供其他功能,例如广告拦截器、工具栏快捷方式、清除数据快捷方式和可自定义的选项卡布局。
如何在 KIWI 上安装 CHROME 扩展程序
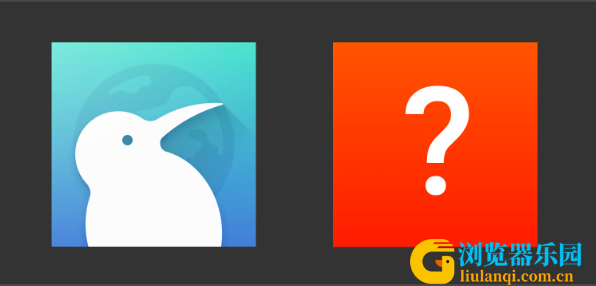
在 Kiwi 浏览器上安装扩展程序非常简单。
第 1 步:从Chrome Webstore打开扩展程序下载页面。
您可以在 Google 上搜索该扩展程序或打开 Chrome 网上应用店并搜索您要下载的扩展程序。
第 2 步:点击“添加到 Chrome”,扩展程序将安装在 Kiwi 上。
添加到 Chrome Kiwi 浏览器
步骤3:然后,点击右上角的三个点菜单图标,选择扩展,您就可以查看和修改已安装的扩展。
其他有用的 KIWI 浏览器功能
除了扩展支持之外,Kiwi 还包含一系列功能来改善您的网页浏览体验。
1. 屏蔽广告
如果您发现网站上的广告令人讨厌,请点击右上角的三点菜单按钮,然后点击“阻止广告”。
2. 快速清除数据
Web 浏览器可能会累积缓存和垃圾文件来填满您的存储空间。值得庆幸的是,Kiwi 可以让您快速清除浏览器数据。
步骤1:点击右上角的三点菜单图标并选择清除数据。
步骤 2:选择您要在时间范围内删除的数据类型,然后就可以开始了。
3. 创建快速工具栏快捷方式
Kiwi 在工具栏上有一个快捷方式(如下面第一张图片中所示),并且默认设置为为您打开一个新选项卡。但是,您可以自定义此按钮以执行其他操作。
步骤1:点击右上角的三点菜单图标,选择“设置”,然后选择“工具栏快捷方式”。
步骤 2:从列表中选择一个新的快捷方式,或为其创建一个新操作。
4. 更改工具栏设置
工具栏可能是网络浏览器上最常用的区域 - 您可以使用它打开新网站、访问您的收藏夹、转到主页以及访问快速设置。在 Kiwi 浏览器上,您可以修改工具栏包含的选项。
转至设置 > 工具栏,然后启用或禁用工具栏上您想要访问的按钮。
我们最喜欢的设置是底部工具栏- 工具栏移动到底部,这样可以轻松地用一只手访问它。
5.更改选项卡切换器布局
如果您经常在网络浏览器上切换选项卡 – 您可以更改Kiwi 浏览器上选项卡切换器的布局。转到“设置” >“选项卡切换器”,然后选择您喜欢的布局。