MacOS Arc浏览器启用ChatGPT设置教程
Arc 浏览器已经成为我的默认浏览器—— 至少在 MacOS 上是这样。 ChatGPT集成就是此类功能之一。与许多其他融入了自己的人工智能技术的浏览器不同,Arc 浏览器选择了已经建立的人工智能。然而,与其他浏览器不同,Arc 的 AI 集成并不那么明显。不过没关系,因为一旦您知道如何使用它,它就相当简单了。
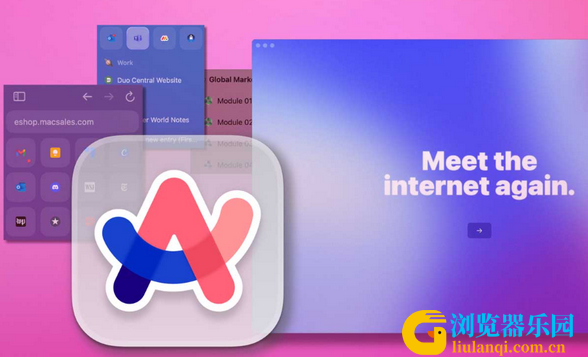
如何在 MacOS 上的 Arc 浏览器中使用 ChatGPT
您需要什么:为此,您唯一需要的是 MacOS 上 Arc 浏览器的更新版本(Arc Max 尚不可用于 Windows 或 Linux(请参阅上面的请求)。需要注意的一件事:如果您如果希望能够保存您的 ChatGPT 聊天记录,您需要在开始使用 ChatGPT 之前在 Arc 浏览器上登录 OpenAI。
1.打开Arc Max设置
打开 Arc 浏览器并使用 Command+T 键盘快捷键。命令栏打开后,输入“Max”并按 Enter 键。这将打开 Arc Max 设置弹出窗口。
Arc 浏览器命令栏。
通过命令栏可以访问 Arc Max Settings 弹出窗口。
2.启用ChatGPT
在“Arc Max 设置”弹出窗口中,单击标记为“打开 Max”的按钮。单击该按钮后,它将更改为“全部打开”。通过单击该按钮,您将启用 Max 的所有功能。如果您不想这样做,请滚动到窗口底部,您将在其中找到 ChatGPT 选项。切换 ChatGPT 的开/关滑块,直至其位于“开”位置。完成此操作后,您可以关闭“Arc Max 设置”弹出窗口。
Arc 浏览器 ChatGPT 启用按钮。
如果您只想在 Arc 浏览器中启用 ChatGPT,请从这里进行操作。
3. 再次打开命令弹出窗口
事情可能有点令人困惑。你找不到 ChatGPT 按钮来打开侧面板进行查询。相反,以下是操作方法。再次使用 Command+T 组合键打开命令弹出窗口。
4.打开ChatGPT提示符
键入 ChatGPT(不区分大小写)。完成此操作后,请按键盘上的 Tab 键。这会将命令栏更改为 ChatGPT 提示符。
Arc 浏览器中的 ChatGPT 查询提示。
您现在可以访问 ChatGPT 查询。
您现在可以输入您的 ChatGPT 查询,它将打开一个包含响应的新 Arc 浏览器选项卡。