IE浏览器默认下载路径更改怎么设置
IE浏览器默认下载路径更改在哪?怎么设置?在我们使用ie浏览器进行下载的时候,经常会在下载完文件后找不到在哪,十分的不方便,如果你也遇到了这样的情况,就快来看看接下来00791下载站小编带来的默认下载路径更改设置步骤吧,希望能够帮助到你!
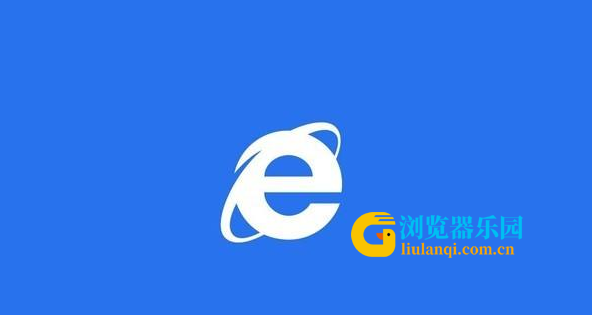
步骤如下:
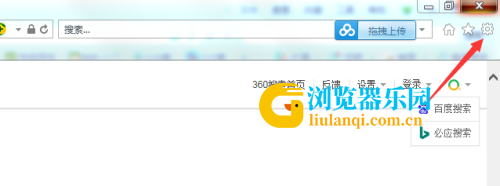
1、打开IE浏览器,点击右上角的设置按钮,弹出设置菜单。
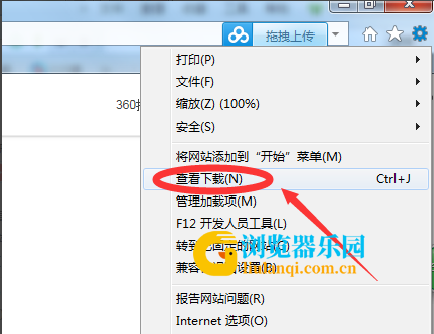
2、在设置菜单中,选择“查看下载”,进入下载页面。或者直接按“Ctrl+J”,也可以直接打开下载页面。
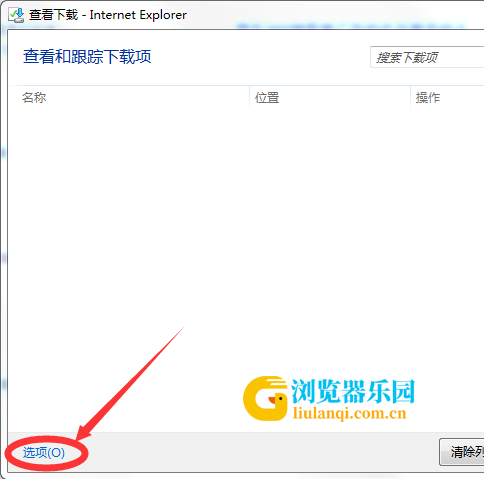
3、点击下载页面中,左下角的“选项”,会出现一个弹窗,弹窗中显示的默认下载路径的文件夹。
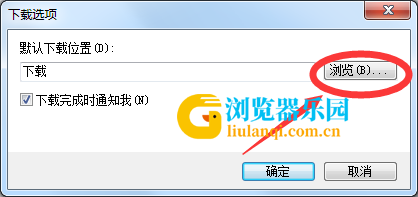
4、点击浏览,图二中上方的路径就是IE浏览器的下载路径。
5、我们可以更改默认下载路径,方便查找,在左侧选择合适的文件夹,点击“选择文件夹”,即重新设置了IE浏览器的默认路径。
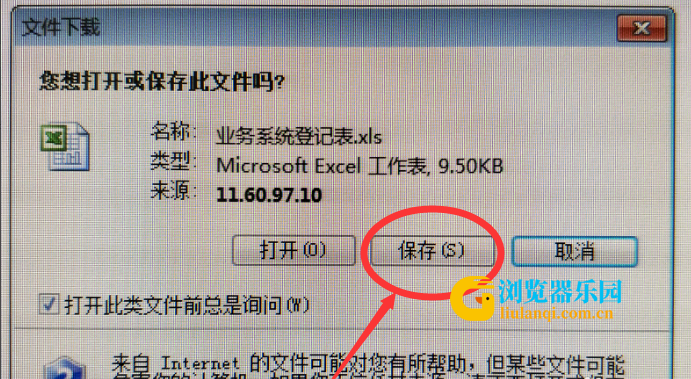
6、对于IE8浏览器,我们在下载时,点击“保存”,会让你选择保存路径。
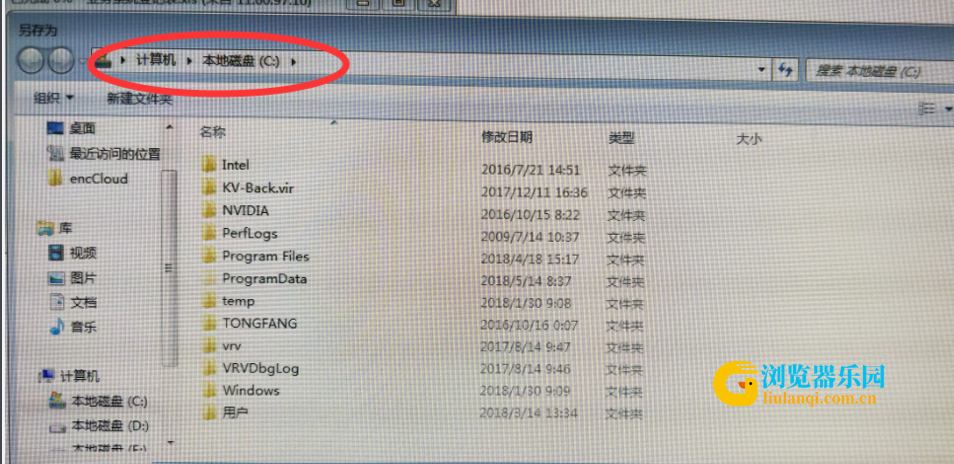
7、我们可以在这时设置一个自己方便查找的文件夹,当下次下载的时候,这个文件夹的位置就会变为默认路径。
看了小编为你带来的内容,有帮助你解决问题吗?