Edge浏览器翻译功能如何打开使用教程
Edge 浏览器 怎么添加翻译功能?在使用Edge浏览器的时候,我们可以去添加一个网页翻译功能,添加了之后,我们在浏览网页的时,就可以非常方便的去进行外文的翻译了,更加方便。那么这个翻译功能在哪里添加呢?一起来看看添加的方法吧。
操作教学
1、在Windows10系统打开edge浏览器,然后点击edge浏览器右上角的“设置及更多”按钮 。
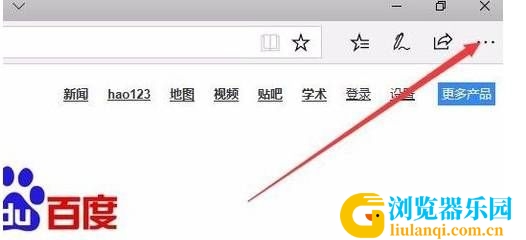
2、在打开的下拉菜单中点击“扩展”菜单项。
3、这时会打开扩展设置页面,点击其中的“从应用商店获取扩展”快捷链接。
4、这时会打开Windows10系统的应用商店窗口,在搜索框中输入Translator For Microsoft edge,然后点击搜索按钮 ,点击搜索结果中的快捷链接。
5、这时会打开Translator的详情页面,点击“获取”按钮。
6、这时就会进入Translator的下载并自动安装过程。
7、安装完成后点击“启动”按钮 即可。
8、同时edge浏览器也会弹出一个新安装扩展的提示,点击“启用”按钮。
9、这样当我们打开英文网页的时候,在地址栏最右侧就会出现一个Translator的图标。
10、接着就会弹出Translator的下拉菜单,点击“翻译此网页”按钮就可以了。这时网页就会马上翻译成功。