edge浏览器不兼容程序怎么办?如何解决?
Edge浏览器是微软开发的一款开源网页浏览器,但是在使用过程中可能会出现一些问题,比如Edge浏览器不兼容该怎么办呢?下面就和小编一起来学习下关于edge浏览器不兼容程序的解决之法吧。
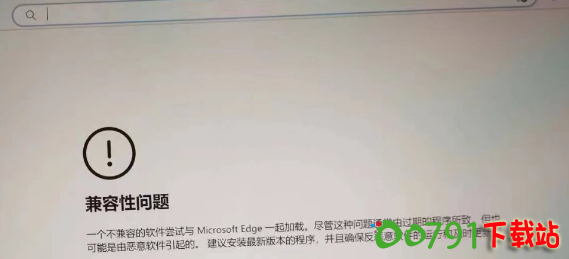
edge浏览器不兼容程序的解决方法:
一、检查并更新Edge浏览器
1. 自动更新检查
打开Edge浏览器,点击右上角的三个点图标,选择“帮助和反馈”或“设置”(根据Edge版本可能有所不同)。
在弹出的菜单中,找到“关于Microsoft Edge”选项并点击。
系统将自动检查是否有可用的更新。如果有,点击“更新”按钮进行安装。
2. 手动下载最新版本
如果自动更新未解决问题,您可以访问微软官网下载Edge浏览器的最新版本安装包。
下载后,按照安装向导的指示进行安装。
二、禁用或管理扩展程序
1. 禁用扩展程序
第三方扩展程序有时可能与Edge浏览器产生冲突,导致兼容性问题。
打开Edge浏览器,点击右上角的三个点图标,选择“扩展”或“管理扩展”。
在扩展管理界面中,逐一禁用扩展程序,然后重新加载网页以查看问题是否解决。
2. 查找并删除不兼容的扩展
如果确定某个扩展程序与Edge不兼容,可以选择将其从浏览器中删除。
三、清除缓存和Cookie
1. 清除浏览数据
缓存和Cookie文件可能导致浏览器运行缓慢或出现兼容性问题。
打开Edge浏览器设置,找到“隐私、搜索和服务”选项。
在左侧菜单中选择“清除浏览数据”,然后选择要清除的数据类型(如缓存文件、Cookies等),点击“清除数据”按钮。
四、使用兼容性视图或IE模式
1. 兼容性视图设置
如果网站是为旧版浏览器设计的,Edge浏览器可能无法正确显示。
尝试在Edge浏览器中启用兼容性视图。这通常可以通过右键点击页面,查看是否有“显示此页面的兼容性视图”选项来实现(注意:此选项并非所有版本的Edge都支持)。
2. IE模式
Edge浏览器内置了IE模式,可以模拟旧版IE浏览器的行为。
打开Edge浏览器设置,寻找与“IE模式”相关的设置选项,启用并配置需要使用IE模式的网站列表。
五、调整注册表设置
注意:修改注册表是一项高级操作,如果不熟悉,请务必谨慎进行,并在操作前备份注册表。
使用Win+R组合键打开运行对话框,输入regedit并按回车键,打开注册表编辑器。
导航到HKEY_LOCAL_MACHINE\SOFTWARE\Policies\Microsoft\Edge(对于某些用户,路径可能略有不同)。
在右侧窗口中,右键单击并选择新建一个DWORD(32位)值。
将新建的值命名为RendererCodeIntegrityEnabled,并将值数据设置为0。
关闭注册表编辑器并重启Edge浏览器,查看问题是否解决。
六、禁用硬件加速
某些兼容性问题可能是由硬件加速引起的。
打开Edge浏览器设置,找到“系统”选项。
在其中找到“使用硬件加速”选项,并关闭它。
七、重置浏览器设置
如果以上方法都无法解决问题,可以尝试重置Edge浏览器的设置。
在浏览器设置中找到“重置设置”选项,并选择将浏览器设置还原为默认值。请注意,这将删除所有已保存的浏览器数据(如书签、历史记录等),因此请确保提前备份重要数据。
八、检查系统和软件冲突
有时,兼容性问题可能是由操作系统或其他软件与Edge浏览器的冲突引起的。
确保您的操作系统和所有其他软件都是最新版本,并检查是否有任何已知的冲突问题。
九、寻求专业帮助
如果以上方法都不能解决您的兼容性问题,建议向微软官方或专业的技术支持团队寻求帮助。
您可以访问微软官网的支持页面,查找相关的帮助文档或联系客服人员。
十、考虑使用其他浏览器
如果Edge浏览器的兼容性问题持续存在且无法解决,您可以考虑暂时使用其他主流浏览器(如Chrome、Firefox等)作为替代方案。这些浏览器也提供了丰富的功能和良好的兼容性支持。