Edge浏览器干净纯粹设置技巧
自「换芯」上线以来,Edge 浏览器除了加入诸多让 Chrome 用户羡慕不已的实用特性外,也塞进了不少对国内用户而言并不适用的周边功能,根据 The Verge 的报道,这些功能甚至还因为设计缺陷带来了浏览隐私泄露的风险。如何让你的 Edge 浏览体验更加纯粹?00791下载站为大家整理了实用的配置方法,一起来看看吧。
如果你喜欢 Edge 或想要尝试迁移,本文介绍一些能够让 Edge 浏览器体验更加干净、纯粹的设置技巧。
洗白新标签页
Edge 的新标签页提供了多种页面设置方案,在没有安装第三方新标签页扩展的前提下,我们可以在默认新标签页右上角的齿轮设置中进行自定义。
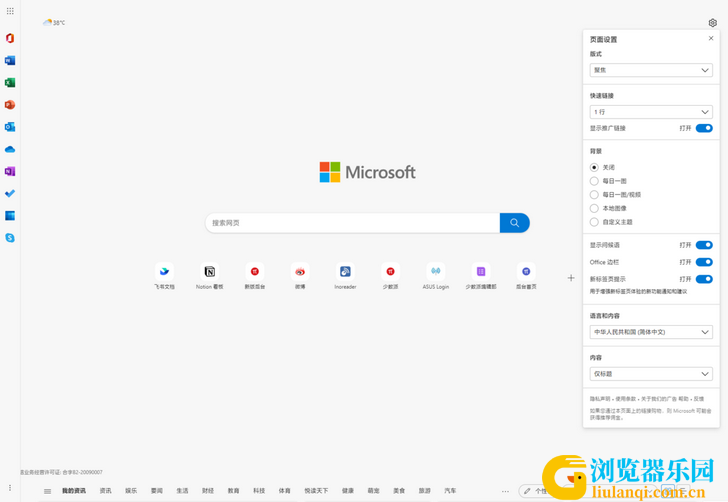
新标签页的页面设置面板
这里 Edge 默认提供的三种页面版式:聚焦、启示和信息,本质上来说都是控制信息流在新标签页面中的呈现比例。比如聚焦版式下信息流仅露出资讯分类标题栏,启示版式开始则会为新标签页加上来自必应的每日一图/视频,信息版式则会将资讯流完整呈现在新标签页当中。
如果我们将所有设置打开,Edge 浏览器的新标签页会变成下图这样:
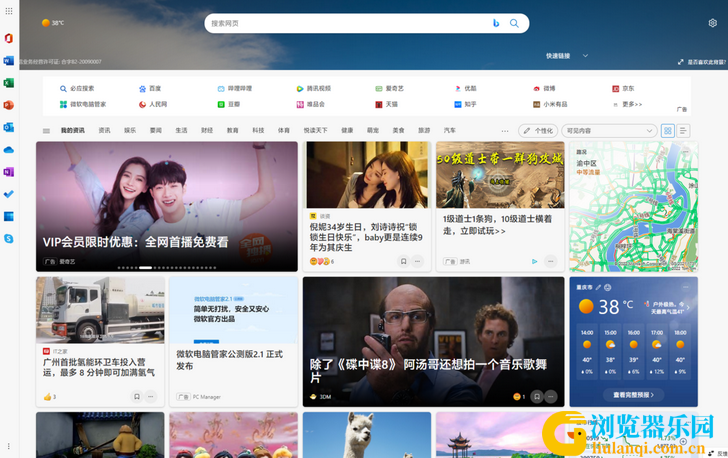
「这是我的终极形态」
并不是说在浏览器主页推送资讯的做法不好,毕竟 Chrome 目前在移动端也是这么做的。但这种模式的实际体验很大程度上受资讯来源网站本身的质量影响——而 Edge 这边给到的国内中文资讯源不仅质量一般,而且仅支持大资讯类目的关注与屏蔽,并不支持手动设置对特定网站资讯流的关注,因此实用程度不高,配合最近越来越多的广告,Edge 新标签页信息流的实际效果也越来越不能看了。
对于追求简洁体验的用户,新标签页这部分个人的推荐设置如下:
版式选择自定义。手动调整页面设置中的任何一项都会导致版式变成「自定义」,所以这里没必要纠结。
快速链接根据实际需要选择即可,记得顺手关闭「显示推广链接」。需要注意的是,如果你不是喜欢固定收藏夹栏的用户,也可以顺便选择将快速链接的位置放在顶部,作为收藏夹栏的替代功能使用。
顶部快速链接的使用效果
背景视个人喜好决定,毕竟必应的每日一图质量还挺过关的;视频则不建议在低配置、低数据流量以及笔记本设备上开启。
关闭显示问候语,问候语就是默认状态上左上角的天气提醒。
关闭 Office 边栏,除非你是网页版 Office 用户。
关闭新标签页提示,偶尔会弹出一些新标签页布局自定义功能推荐和指引,没必要。
如果语言和内容这里选择的是「简体中文」,推荐同步关掉下方的内容展示。
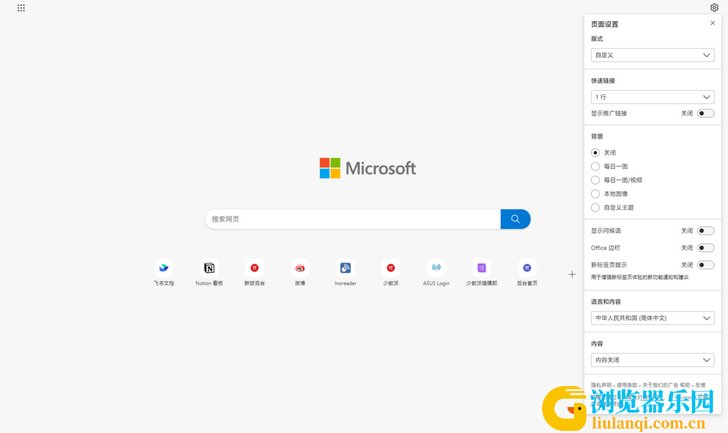
设置后的效果
这样设置完成后,你的新标签页应该就会干净许多了。
关闭无用功能
相比 Chrome,Edge 浏览器近两年的更新一直以功能性见长。不过除了大家喜闻乐见的那些特性,Edge 在过去这段时间也加入了一些对国内用户而言并不实用的「花瓶」功能。
首先是购物。
在某次版本更新后,Edge 引入了自动获取当前购物网站可用优惠等购物辅助功能,访问电商网站时,浏览器会自动搜索可用的优惠兑换码并弹出提示。
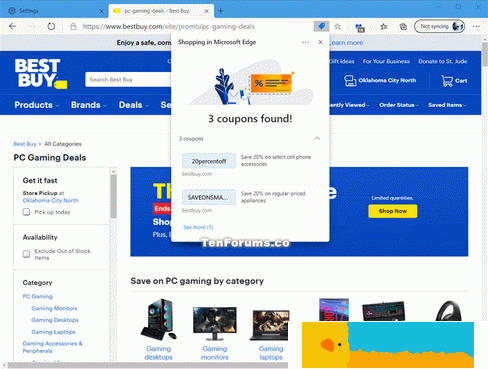
Edge 购物功能的示意图
不过这个功能目前为止并未针对淘宝、京东等国内主流电商网站进行优化,偶尔弹出的优惠提示也是国际站而非国内站可用的,因此建议国内用户直接将其关闭:打开 Edge 浏览器设置页面、点击左侧导航目录中的「隐私、搜索和服务」,然后拉到页面底部找到并关闭「在 Microsoft Edge 中购物,节省时间和金钱」选项即可。
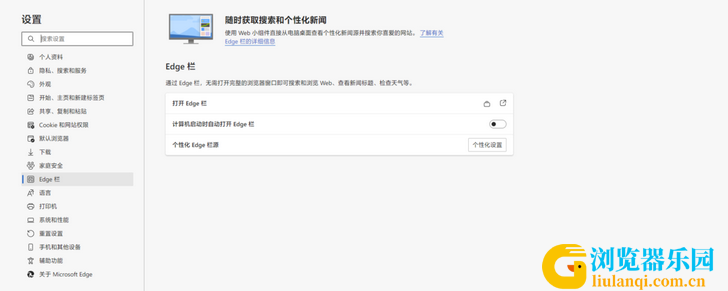
购物功能的关闭位置
其次是 Edge 栏。
同样一个资讯来源,在微软生态内却可以反反复复出现在不同产品中,并且彼此独立、能够共存。造成这种奇观的除了上面提到的新标签页信息流、大家熟悉的 Windows 11 内置小组件面板,就是这里将要介绍的 Edge 栏了。
左边画个龙(Windows 11 小组件面板),右边画彩虹(Edge 栏)
Edge 栏完整开启后的效果如上图。除了这种能够与 Windows 11 小组件面板一左一右分庭抗礼的「垂直布局」,Edge 栏还支持边缘停靠自动隐藏和外观类似 PowerToys Run 的搜索布局,占用空间小一点,但对国内用户而言,说到底除了低质量资讯就是自家必应搜索服务入口。
另外,Edge 栏、Edge 新标签页和 Windows 11 小组件面板的资讯虽然有着相同的质量,但个性化定制结果互相独立,在其中一个产品中跟踪的话题和新闻分类无法同步到其它两个产品,也是挺有趣的了。
如果你不是超宽屏用户并且不喜欢浪费宝贵的屏幕显示空间,可以在浏览器设置左侧导航窗口中找到「Edge 栏」设置,然后取消勾选「计算机启动时自动打开 Edge 栏」选项。
Edge 栏设置
当然,只是避免 Edge 栏开机启动并不「治本」,使用 Edge 浏览器时如果不小心按出了快捷键 Win+Shift+F 还是会把这家伙叫出来。更加「治本」的方式是利用注册表:
开始菜单搜索 注册表编辑器 并运行
找到目录 计算机\HKEY_LOCAL_MACHINE\SOFTWARE\Policies\Microsoft,在其下方新建项,命名为 Edge
在 Edge 项中,新建一个 DWORD (32 位) 值,命名为 WebWidgetAllowed
因为新建值的默认数值数据为 0x00000000,直接重启 Edge 即可生效
新建项
注意别选错了
经过上述操作,Edge 栏这一设置便从设置中被彻底禁用了。注册表修改这种路径可谓干净彻底,缺点是浏览器会多出几个「浏览器已托管」的提示。
值得一提的是,因为「关注创建者建议」功能的设计缺陷,除了部分通过白名单过滤放行的站点外,最新版 Edge 浏览器还会将用户浏览过的大部分 URL 链接发送至必应的 API 站点。
微软目前已回应称正在调查相关问题,在此之前,我们也建议你前往「设置 > 隐私、搜索和服务 > 服务」中先关闭这一功能,避免不必要的数据泄露。
最后,如果你的浏览器主要为非学术用途,数学求解器也是可以用类似方法进行关闭的。具体关闭方法请参考评论区置顶评论,正文不再赘述。
控制隐私数据
一方面在隐私数据保护功能上推陈出新,另一方面则收集用户使用数据为自己所用,然后向用户提供各种繁复的隐私数据控制选项……这是大公司们目前在隐私数据上的主要玩法,微软 Edge 浏览器也不例外。
除了通过微软提供的隐私仪表板查看、管理所有微软服务中所收集的使用数据,Edge 浏览器自身也提供了不少隐私数据控制功能,你可以在浏览器设置中的「隐私、搜索和服务」中找到。
建议根据需要进行管理的隐私数据项目
其中,「用于产品改进的搜索结果数据」和「个性化你的 Web 体验」两项设置均可以直接关闭。前者主要收集我们使用 Windows 开始菜单中搜索服务以及必应搜索服务时的搜索结果,具体收集了哪些信息,你可以在上面提到的隐私仪表板中进行查看和统一管理;后者主要服务于个性化广告、搜索、新闻和其它微软服务,你可以理解为将 Edge 作为微软「大数据」自己的入口。
隐私仪表板保留的搜索历史记录
至于「必需诊断数据」和「可选诊断数据」,这两项数据主要用于遥测,无法直接在 Edge 浏览器设置中进行修改。在 Windows 11 的「系统设置 > 隐私和安全性 > 诊断和反馈」中可以找到并关闭「发送可选诊断数据」,必需诊断数据则没有直接关闭的入口。
如果你对隐私数据收集有着较为严格的要求,在这个问题上可以考虑采用更为激进的方式:组策略编辑器。配置方法如下:
开始菜单搜索 编辑组策略 并运行
定位至「计算机配置 > 管理模板 > Windows 组件 > 数据收集和预览版本」路径
找到 允许诊断数据 策略并双击打开,选择 已启用,然后在下方选项中选择「诊断数据关闭」
重启系统
组策略编辑方法
重启进入系统后,系统设置中的必需诊断数据和可选诊断数据就都完全关闭了。值得注意的是,这种做法会导致 Windows 预览体验计划不再提供系统更新,鉴于微软并不提供独立于系统之外的 Edge 遥测数据关闭方式,对隐私控而言这也算是一个不得不做的选择了。
禁用后的 Windows 诊断和反馈设置
最后,如果你是 Mac 版用户,微软也提供了通过属性清单(property list)来为 Edge 设定特定配置策略的方法。你可以根据微软提供的操作步骤手动编写 plist 文件或在 Edge 商业版下载页面中获取模板进行编辑。生成可用的 plist 文件后,在 macOS 中我们还需要用到 Microsoft Intune 来进行部署,操作流程相对繁琐。感兴趣的朋友请参考我们的另一篇文章。
关联阅读:你与清爽 Mac 版 Edge 浏览器还差一个配置文件的距离
从 Edge 商业版页面中获取的模板
以上便是本文的所有内容。除了获得更干净、纯粹的浏览器体验,我们其实也能通过文中提到的组策略编辑方法对 Edge 浏览器的实际功能进行更加深度、更为个性化的全面控制。