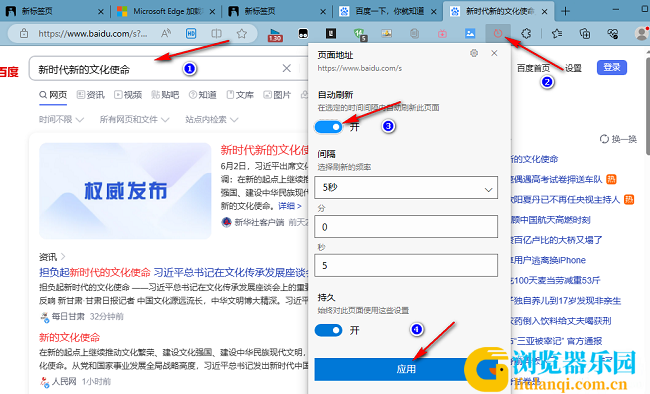Edge浏览器自动刷新设置教程(图示)
Edge浏览器已经成为大家常用的浏览器软件之一。那么有小伙伴知道Edge浏览器怎么设置自动刷新吗?下面00791下载站就给大家带来Edge浏览器设置自动刷新的方法,有需要的小伙伴可以来看一看。
设置方法:
1、双击打开软件,点击上方工具栏中的"扩展"图标,接着点击下方选项列表中的"打开Microsoft Edge加载项"。
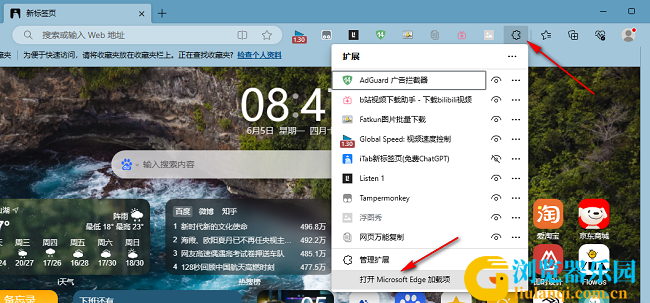
2、进入到新的窗口界面后,在左上角搜索框中输入"Refreshless for Microsoft Edge",回车搜索。
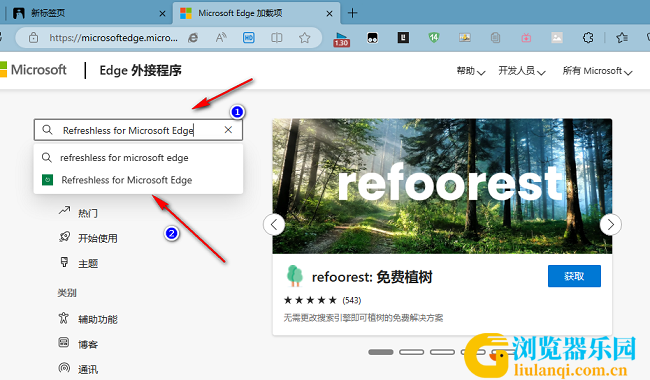
3、接着找到其中的程序,点击"获取"按钮。
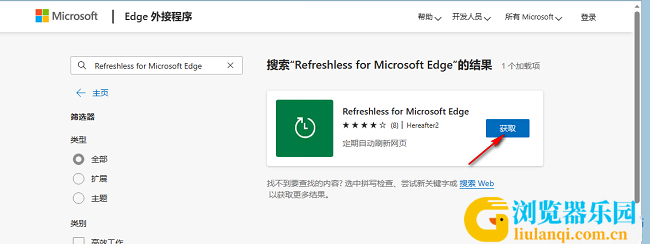
4、然后在上方弹出的提示框中点击"添加扩展"。

5、添加完成后,点击上方中的"扩展"图标,找到"Refreshless for Microsoft Edge",将其右侧的眼睛图标打开,让其显示在工具栏中。
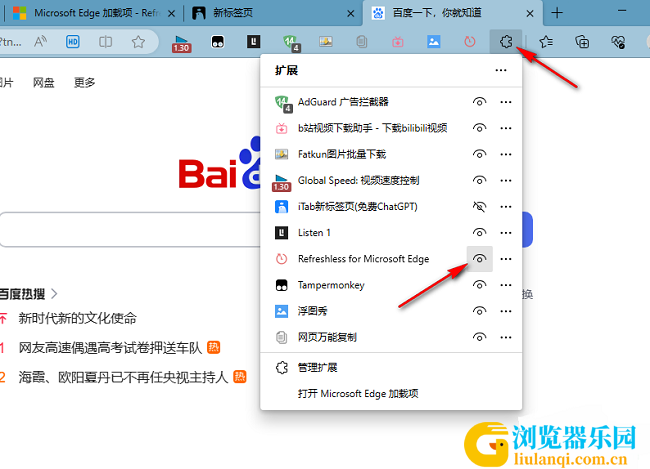
6、最后打开一个需要刷新的页面,点击上方工具栏中的"刷新"图标,在下方给出的选项框中,将"自动刷新"下方中的开关按钮打开,并设置一个合适的自动刷新时间间隔,随后点击"应用"即可。