如何使用Microsoft365浏览器扩展直接打开365应用
如何使用Microsoft 365浏览器扩展直接从浏览器打开并使用您最喜爱的 365 应用程序?嗯,很简单,根据微软的最新功能。
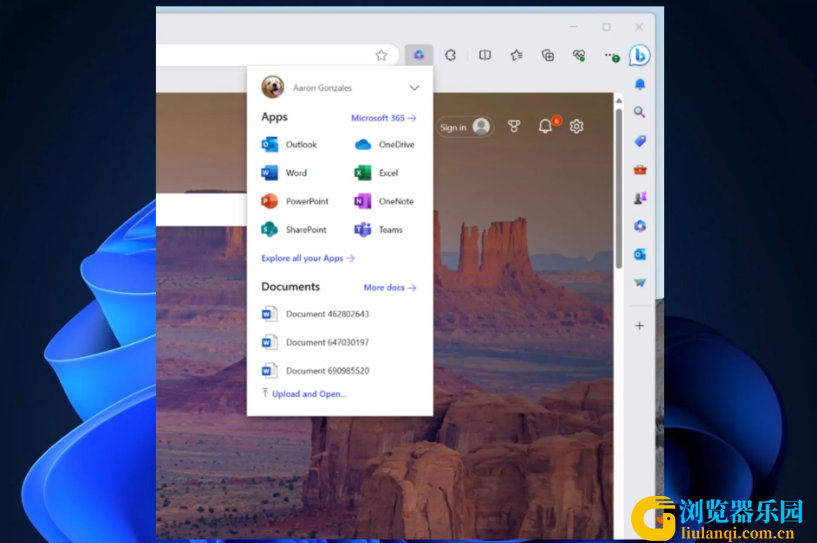
安装后,您将能够直接从您喜爱的浏览器访问 Word、Excel、PowerPoint 和其他 365 应用程序。
为你的任何 Microsoft 帐户安装适用于Edge 或 Chrome 的Microsoft 365 浏览器扩展。
安装后,从任务栏打开 Microsoft 365 浏览器扩展。
这将打开一个扩展视图,允许您在浏览器上使用其中的任何 365 应用程序。
无论您使用 Edge 还是 Chrome,如果您想在路上完成某件事,并且您广泛使用 Microsoft 365 应用程序,那么此扩展程序都是完美的解决方案。
了解 Microsoft 365 应用启动器
直接在浏览器中启动应用
Microsoft Edge 具有内置的 Microsoft 365 应用启动器,可从新选项卡页轻松访问。
Microsoft 365 应用启动器是你获得许可的应用和服务菜单,在选择 Microsoft365.com 上的 Office 365 中的应用启动器图标应用启动器 图标时会打开。 此应用启动器将突出显示常用的应用,并且可让你快速访问近期的联机 Office 文档,从而使打开和切换应用变得轻松。
如何使用应用启动器?
从 Microsoft 365 应用启动器中,选择磁贴即可转到该应用或服务。 例如,可以选择 Outlook 来转到电子邮件或选择 OneDrive 来转到 工作或学校 OneDrive 库。
还可快速打开最近经常使用的任何 Office 文档,或单击“新建”按钮并选择一个 Office 应用来创建一个新文档。 这些文档会自动存储在 OneDrive 中。
首次查看应用启动器时,你将看到核心 Office 应用,以及你的组织在顶部添加的应用。 如果不想使用这些应用,则只需取消固定它们即可。 只需选择应用名称右侧的省略号 (…) 并选择“取消固定”即可。 开始使用应用时,你最近使用的应用会自动固定到应用启动器。
若要查看所有可用应用的完整列表,请选择“浏览所有应用”。
注意:
在激活相应功能前(这通常由 Microsoft 365 管理员执行),某些应用可能不会显示在 应用启动器 中。 例如,如果 Microsoft 365 管理员尚未激活 SharePoint Online 服务,则 应用启动器 中不会显示 Delve。
根据订阅中包含的内容,你可能会在 应用启动器 中看到以下磁贴或其他磁贴。 不确定包含哪些内容? 请参阅我拥有哪些 Microsoft 365 商业版产品或许可证?
建议在 Windows 10上使用 Microsoft Edge,如果没有 Windows 10,请尝试使用最新版本的 Mozilla Firefox 或 Google Chrome。