智能电视FireStick浏览器软件安装教程
虽然 Amazon Fire TV Stick 和 Fire TV 因其流媒体功能而广为人知,但它们的功能不仅仅是播放您喜爱的电影和节目。您可以玩视频游戏以及通过网络浏览器浏览互联网。下文将分享在FireStick上安装Chrome,感兴趣的用户可以了解一下。
如何安装 FireStick 浏览器
由于我推荐官方浏览器,因此您可以从亚马逊商店获取所有浏览器。无需将它们侧载到您的 FireStick 上。请按照以下步骤安装首选 Fire Stick 浏览器:
1.在 Fire TV Stick 主屏幕上选择“查找”> “搜索” 。
如果您的 FireStick 尚未更新到新界面,请选择左上角的镜头图标
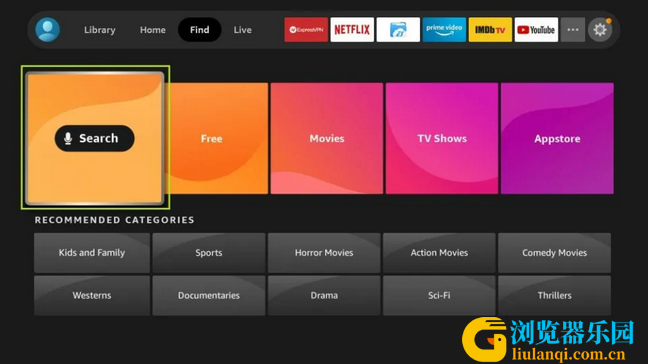
2.输入浏览器的名称(例如Silk浏览器)。单击搜索结果中的浏览器。
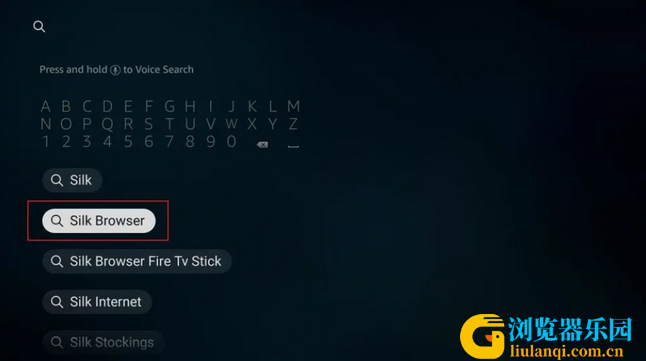
3.单击以下窗口中的浏览器图标/图块。
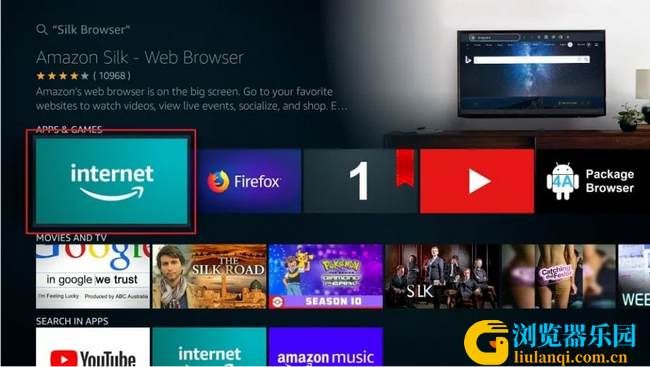
4.现在,单击此窗口上的获取/下载,然后等待浏览器下载并安装。
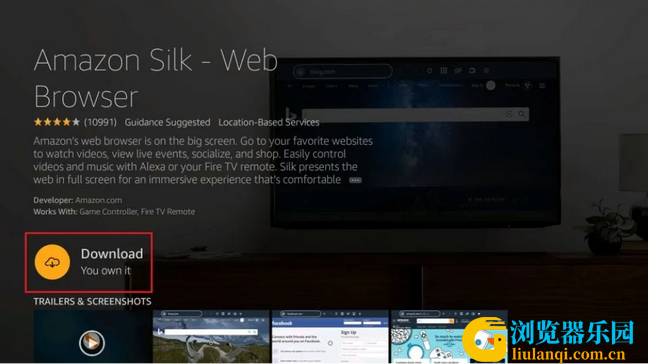
5.单击“打开”以访问已安装的浏览器。
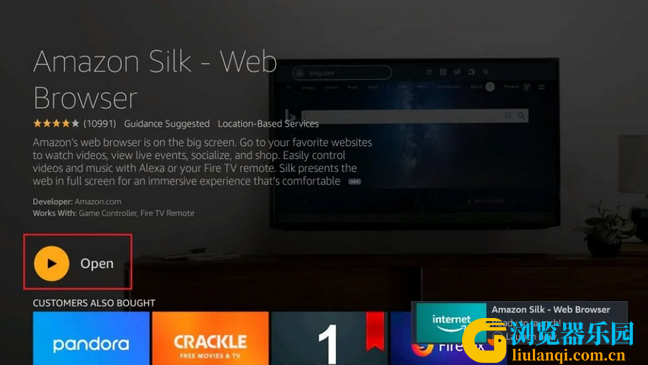
最好的 FireStick 浏览器
以下是我们的 FireStick 最佳浏览器列表。您还会在列表末尾找到奖励部分。
1. Amazon Silk – 网络浏览器
Amazon Silk 是一款简单且易于控制的 FireStick 浏览器。该浏览器专为 Fire TV 设备创建。不过,Silk 还提供适用于 Kindle 设备的版本。
就像 Firefox 一样,Silk Browser 允许您创建书签。然而,使用 Silk 创建和管理书签相对容易得多。打开网页或网站后,单击顶部菜单栏中的星形图标即可创建书签。如果您没有看到菜单栏,只需按 FireStick 遥控器上的菜单键即可将其调出。
您可以从浏览器的主屏幕查看和访问所有书签。
从 Silk 浏览器主屏幕访问书签
Firestick 上的 Amazon Silk 浏览器允许您请求网站的桌面版本。打开网页后点击顶部菜单栏中的TV图标即可加载桌面版本。桌面版本有时可能会提供更好的浏览体验。
火棒浏览器
Silk Browser 使用 Bing 作为默认搜索引擎。但是,您可以从浏览器设置轻松切换到您最喜欢的搜索引擎。
要更改默认搜索引擎,请单击主屏幕底部的“设置”
浏览器设置
单击以下屏幕上的高级
高级设置
单击下一步的搜索引擎,然后从以下搜索引擎之一中进行选择:Bing、Google、Yahoo!、DuckDuckGo 和 Ecosia。
更改 firestick 上的默认搜索引擎
从浏览器设置中,您还可以访问其他几个选项来自定义您的体验。您可以更改光标和滚动速度、管理密码、管理地址和个人信息,以及更改隐私设置、辅助工具和家长控制。
Amazon Silk FireStick 浏览器会保留访问过的网站和网页的历史记录。要删除历史记录,您可以单击浏览器主屏幕上的清除历史记录和数据
清除火棒上的历史记录和数据
如果您不希望浏览器保留历史记录,您可以在访问网站时使用隐私模式。
单击顶部菜单中的“进入私密浏览”图标即可执行此操作
firestick 上的私人浏览或隐身模式
优点:
便于使用
创建个人书签
根据您的浏览历史显示热门视频
可以进行私人浏览
允许您更改默认搜索引擎
缺点:
无法跨设备登录和同步
不从其他设备投射标签页
2. 用于 Fire TV/FireStick 的 Mozilla Firefox
注意:自 2021 年 4 月 30 日起,FireStick/Fire TV 不再支持 Firefox。