21个让谷歌浏览器更顺畅更快捷的方法
Google Chrome 不仅是世界上最流行的浏览器,也是最强大的浏览器之一。每个新版本都会带来一些很容易被忽视的新功能。00791下载站汇总了21 条智能提示,以使其更快更好,一起来了解下吧。
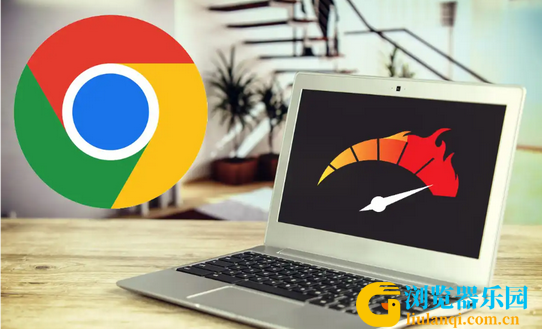
暂停网站
打开许多选项卡会降低计算机速度并缩短电池寿命。因此,您可以“暂停”您不查看的选项卡。
按右上角的三个点,选择设置>性能,然后打开或关闭内存节省模式。您可以转到始终保持这些网站处于活动状态来选择永远不应暂停的网站。您可以通过单击“添加到”并输入网址来完成此操作。
节省电池
为了节省电池电量,您可以使用 Chrome 的省电模式,该模式会限制后台活动、视觉效果等。
点击右上角的三个点,选择“设置” > “性能”,然后使用顶部的滑块打开或关闭该功能。您还可以选择仅在计算机拔掉插头或电池电量不足时才激活它。
关闭后台应用程序
即使您关闭了浏览器,某些 Chrome 服务也可能始终处于活动状态。
点击右上角的三个点,选择“设置” > “系统”,然后启用/禁用Google Chrome 退出时继续运行后台应用程序。在此窗口中,高级用户还可以进行各种系统设置。
保存您的下载
如果您无法找到在 Chrome 中保存的文件,您可以更改默认设置。
单击右上角的三个点,然后选择“设置” > “下载”。在“位置”下,选择已下载文件的默认文件夹(例如“下载”或计算机桌面)。您可以决定它们是否应该始终存在,或者您是否愿意在下载之前询问文件的保存位置。您还可以打开/关闭下载完成后显示下载。
查看历史记录
如果您想查找以前访问过的网页,可以使用 Chrome 的历史记录。如果您登录到多个浏览器,也会显示其他设备的历史记录。
转到右上角的三个点并选择历史记录,您将看到上次访问的网站。您还可以(再次)单击历史记录来查看详细列表,并且您可以在 Chrome 历史记录和其他设备的标签页之间切换。要删除页面,请点击右侧的三个点,然后选择删除历史记录。如果找不到,请使用顶部的搜索栏。
重新设置
如果需要,您可以将所有设置重置为默认状态。
按右上角的三个点,然后选择“设置” > “重置设置”。然后按将设置重置为默认设置。
更新 Chrome
要获得所有新功能,Chrome 必须进行更新。更新会自动进行,但也可以手动启动。
按右上角的三个点,然后选择“设置” > “关于 Chrome”,查看您正在运行的版本并开始更新。
14个快捷方式
提高应用程序效率的一个聪明方法是跳过鼠标单击并使用键盘快捷键。以下是 Google Chrome 中您不想错过的 14 个键盘快捷键
Ctrl+T — 打开新选项卡
Ctrl+N — 打开新窗口
Ctrl+Shift+N — 打开隐身窗口以匿名方式浏览(更多)
Ctrl+W — 关闭打开的选项卡
Ctrl+Shift+T — 打开上次关闭的选项卡或窗口
Ctrl+Shift+A — 搜索所有打开的选项卡
Ctrl+Page Up — 在选项卡列表中向上跳转到左侧
Ctrl+Page Down — 在选项卡列表中向左上移
F5。刷新页面 — 使用 Shift+F5 进行更基本的刷新
Alt+D(或 F6)- 跳转到地址栏并选择地址栏中的所有文本 - 这样您就可以输入新的网址
Ctrl+K — 通过将地址栏变成搜索框在 Google 上进行搜索
Ctrl+加/减 (+/-) — 通过放大或缩小页面来缩放页面
Ctrl+0 — 让页面恢复到 100%,即原始大小
Ctrl+D — 快速为页面添加书签
脚注:在我们的示例中,我们使用最新的 Windows 版本的 Google Chrome (116)。如果您有任何其他版本,它可能看起来有所不同。如果您使用 Microsoft Edge 或任何其他浏览器,很可能这里也提供相同的功能,但外观略有不同。