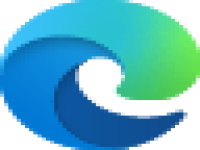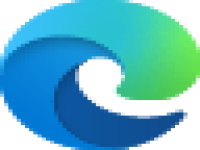edge浏览器下载_Edge绿色版32位官网下载
Microsoft Edge绿色版是一款无需安装过程打开即可使用的浏览器,不但简单而且好用,界面变得更加简洁现代化,使用起来更加的舒适。基于谷歌Chromium内核,该增强版加入Dll劫持便携化模块Edge++增强软件,强制实现flash插件支持,解除了Adobe Flash Player地区不相容限制和移除警告提示,增强了标签页功能,并且还为用户带来很多人性化的功能服务,比如双击关闭标签页、保留最后标签页、鼠标悬停标签栏滚动、按住右键时滚轮滚动标签栏等等,为用户带来高效便捷的网页浏览体验。由于是便携版,不会和其它版本冲突,不想用了直接删掉整个文件夹,这就是它的一大优势。欢迎有需要的用户来浏览器乐园免费下载体验。
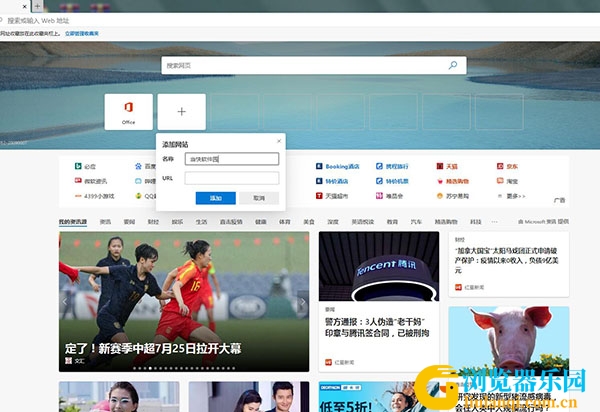
注意:不要去删除或改动目录内的[说明.txt],否则会导致增强功能version.dll无效!
Microsoft Edge是什么
Microsoft Edge浏览器是由微软公司与win10同步推出的一款浏览器软件:
1、支持现代浏览器功能
Microsoft Edge作为微软新一代的原生浏览器,在保持IE原有的强大的浏览器主功能外,还完美补充了扩展等现代浏览器功能。
2、共享注释
用户可以通过Microsoft Edge在网页上撰写或输入注释,并与他人分享。
3、内置微软Contana
Microsoft Edge内置有人工智能微软Contana,你在使用浏览器的时候,你的个人智能管家会给你更多的搜索和使用建议。
4、设计极简注重实用
Microsoft Edge浏览器的交互界面比较简洁,这也凸显了微软在Microsoft Edge浏览器的开发上更注重其实用性。
5、依赖于Windows 10
Microsoft Edge依赖于Windows 10系统,因此它无法单独运行。
使用方法
1、在本站下载压缩包后解压压缩包;
2、打开Edge文件夹,选择app文件夹中的msedge.exe应用程序,然后双击打开它即可直接进入浏览器;
Microsoft Edge怎么设置兼容模式
1、首先打开Microsoft Edge浏览器,然后点击桌面左下角的“开始”选项,然后在弹出的菜单栏中点击Microsoft Edge浏览器,如下图所示。
2、接下里我们就可以进入到Microsoft Edge浏览器界面,我们可以看到界面中的地址栏,我们在地址栏的框中输入about:flags网址后按下回车键,如下图所示。
这样可以看到浏览器就是中文界面了。
3、点击回车后我们就进入到Microsoft Edge浏览器设置页面,我们在界面中找到“开发者设置”选项,在该选项下方我们就可以找到“使用Microsoft兼容性列表”的设置项。
4、我们勾选住“使用Microsoft兼容性列表”这个选项后,在界面的下方就会出现重启浏览器才能是更改生效的提示,接下来我们关闭浏览器,再次打开后就发现已经设置成功了。
Microsoft Edge浏览器怎么设置主页
1、首先打开Microsoft Edge浏览器,进入到软件主界面后,我们在界面的右上角点击“...”的图标,如下图所示。
2、点击后就会出现下图中的菜单栏,我们可以看到有很多的选项,我们点击菜单栏中的“设置”选项,进入到下一步。
3、接下来进入到Microsoft Edge浏览器设置界面,我们在界面下方找到“查看高级设置”选项,然后点击该选项。
4、进入到下图中的界面,我们此时可以看到界面中的主页选项是关闭的,我们需要将按钮设置为开启,然后选择特定页,如下图所示,接下来我们就可以输入想要设置的主页链接,设置完成后点击保存就可以了。
5、接下来我们就返回到Microsoft Edge浏览器主界面,这个时候我们在界面中就可以找到主页按钮,我们点击后就可以进入到自己设置的界面,是不是很简单呢,赶紧来下载体验吧。
Edge绿色版最新版更新日志
Microsoft Edge绿色版 v84.0.522.58更新日志(2020-08-11)
1、双击关闭标签页。
2、保留最后标签页。(点X不行)(防止关闭最后一个标签页时关闭浏览器)
3、鼠标悬停标签栏滚动。
4、按住右键时滚轮滚动标签栏。
5、移除flash锁区,移除2020年过期警告。(下载、加载flash需要你自己处理)
6、移除管理员运行警告。
7、移除开发者模式警告。
8、便携设计,程序放在App目录,数据放在Data目录。(兼容原版数据,但重装系统换电脑会丢数据)
9、移除更新错误警告。(因为是便携版没有自动更新功能)
Microsoft Edge绿色版 v83.0.478.58更新日志(2020-07-01)
1、支持同步扩展程序
现在,可以在所有设备上同步扩展!Microsoft和Chrome商店中的扩展程序都将与Edge同步。如果导航至省略号菜单,请选择“设置”,然后导航至“同步”选项,就能看到“扩展同步”选项现在可供使用。
2、更新的集锦功能
现在,你可以快速保存所有选项卡,然后使用“集锦”重新打开它们。要将选项卡保存到集锦,只需右键单击选项卡,然后选择“将所有选项卡添加到新集锦”。活动窗口中的选项卡将添加到新集锦中,并带有重命名选项。要重新打开这些选项卡,请在集锦上单击鼠标右键,然后选择在当前窗口,新窗口或InPrivate窗口中打开项目。
3、沉浸式阅读器
在网页上时,突出显示要在“沉浸式阅读器”中阅读的内容,单击鼠标右键以打开上下文菜单,然后选择“在沉浸式阅读器中打开”。内容将以整洁的方式显示在“沉浸式阅读器”中。此外,你可以在此内容上使用我们所有的阅读和学习工具,例如大声朗读和行对焦。